What! My Azure Percept DK Devices Are Being Retired???
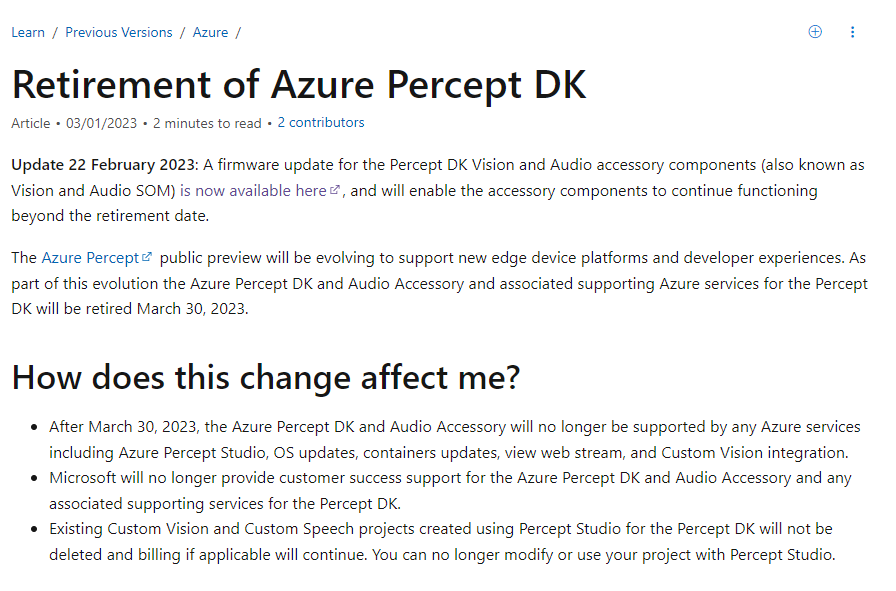
So recently I started working on another IoT project which lead me to breaking out all my old development kits. I previously wrote a blog called My Azure Sphere Needs Reset where I walked through recovering an old Azure Sphere Development Kit I had. So I decided to write another few blogs following how I had to do the same with all my devices since I couldn’t really remember any of the configurations and some of these devices had been configured for long gone IoT Hubs and tenants that don’t exist anymore.
https://azure.microsoft.com/en-us/updates/azure-percept-dk-retirement-announcement/
I needed to figure out how to reset my devices in order to get this last update so I could keep using my devices for now. I didn’t want to add my Percept devices to my Microsoft hardware rock draw like my Windows Phones, Microsoft Band 1 and 2, and my Azure Sphere among many other devices sit.
This time it was fairly simple. I was able to connect to the WiFi AP running on my Percept DK still since I never changed the default password. Which allowed me to run through the setup again and reconnect the device to my new IoT Hub. If I hadn’t done that, I would have needed to connect my device via USB which meant taking it apart and changing some DIP switches and other things that are a pain including flashing the device with some firmware.
Once I got connected to the AP on the device it will redirect me to your.new.device/ which starts the process to configure the device.
The first step is to configure the wireless network the device will connect to:
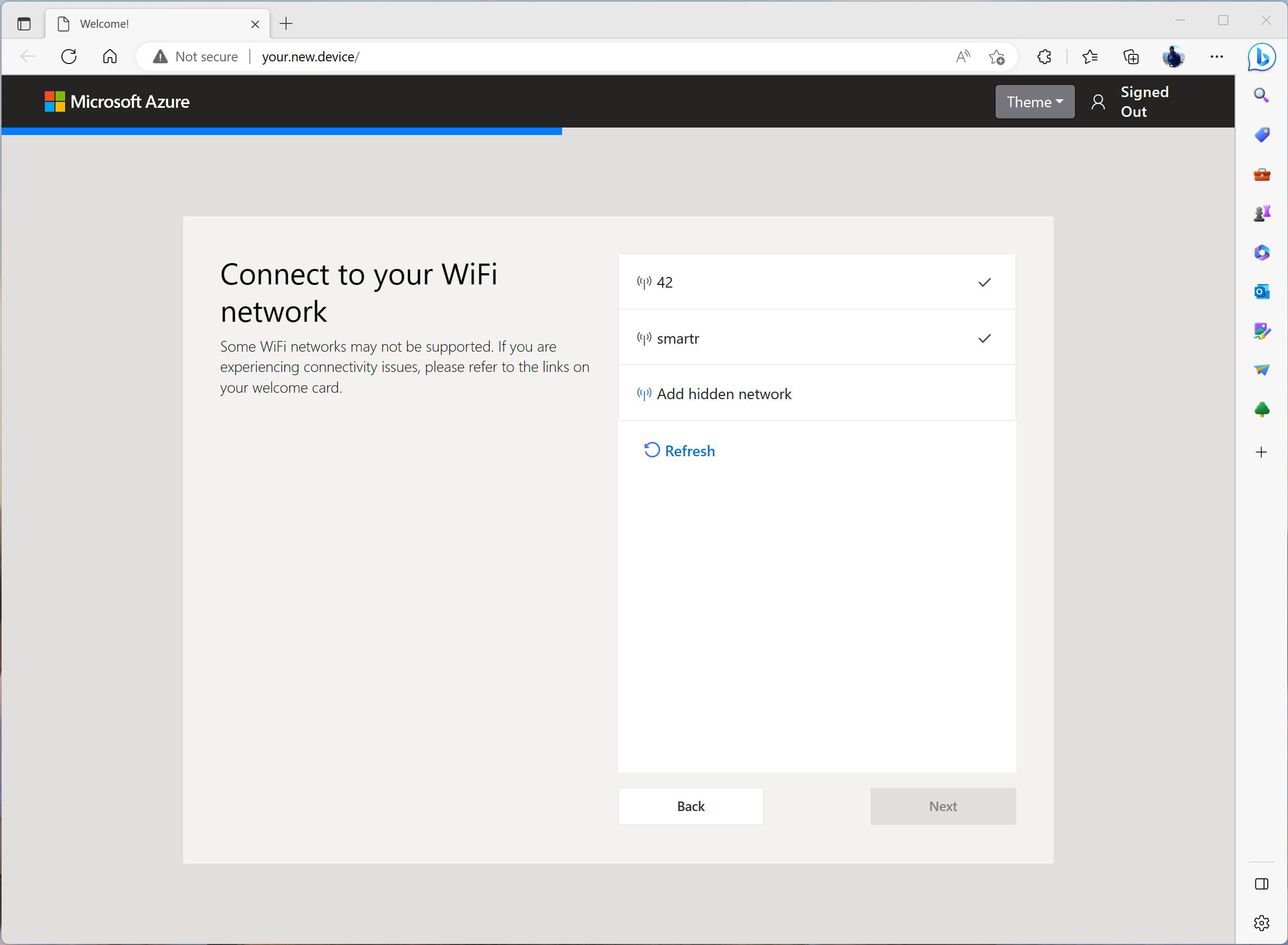
Once connected, the next step is to select the IoT Hub that this device will communicate to. I will choose to setup as a new device.

Next we will need to log on to our Azure environment.
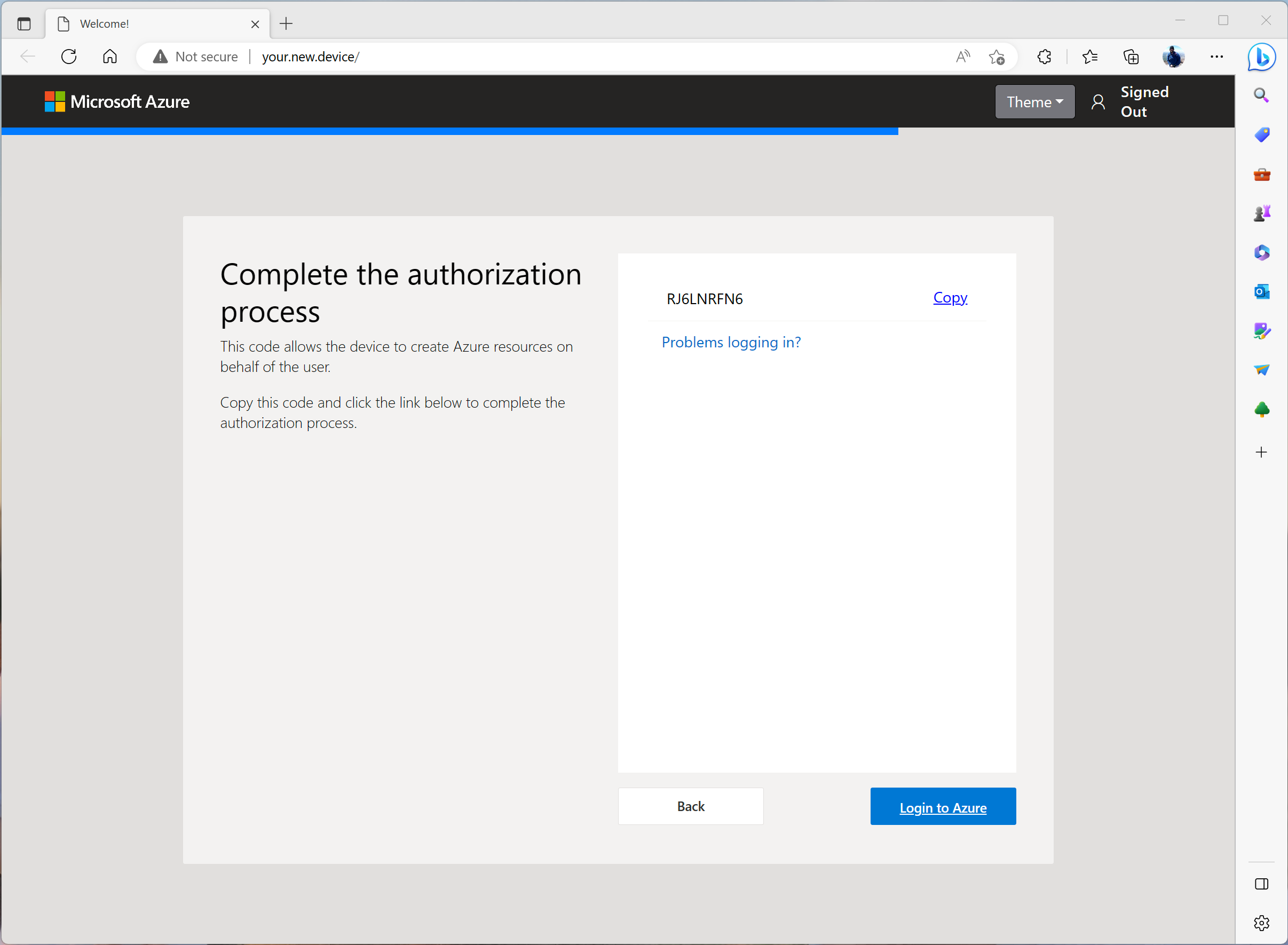
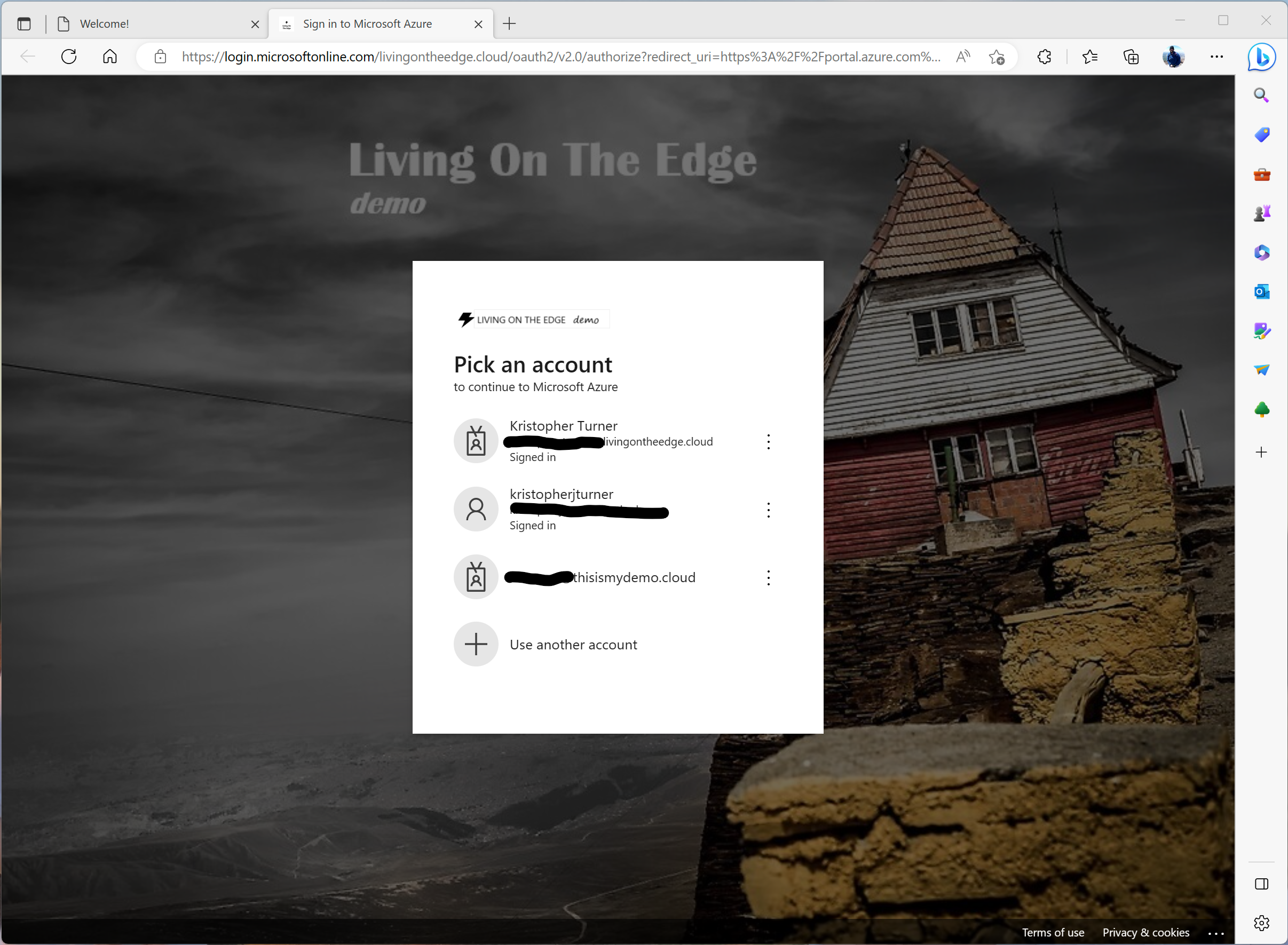
Here I will select my existing IoT Hub. Although we could create a new IoT Hub if needed.

Then we name the device.

The device is now configured and we are ready to open the Azure Percept Studio.
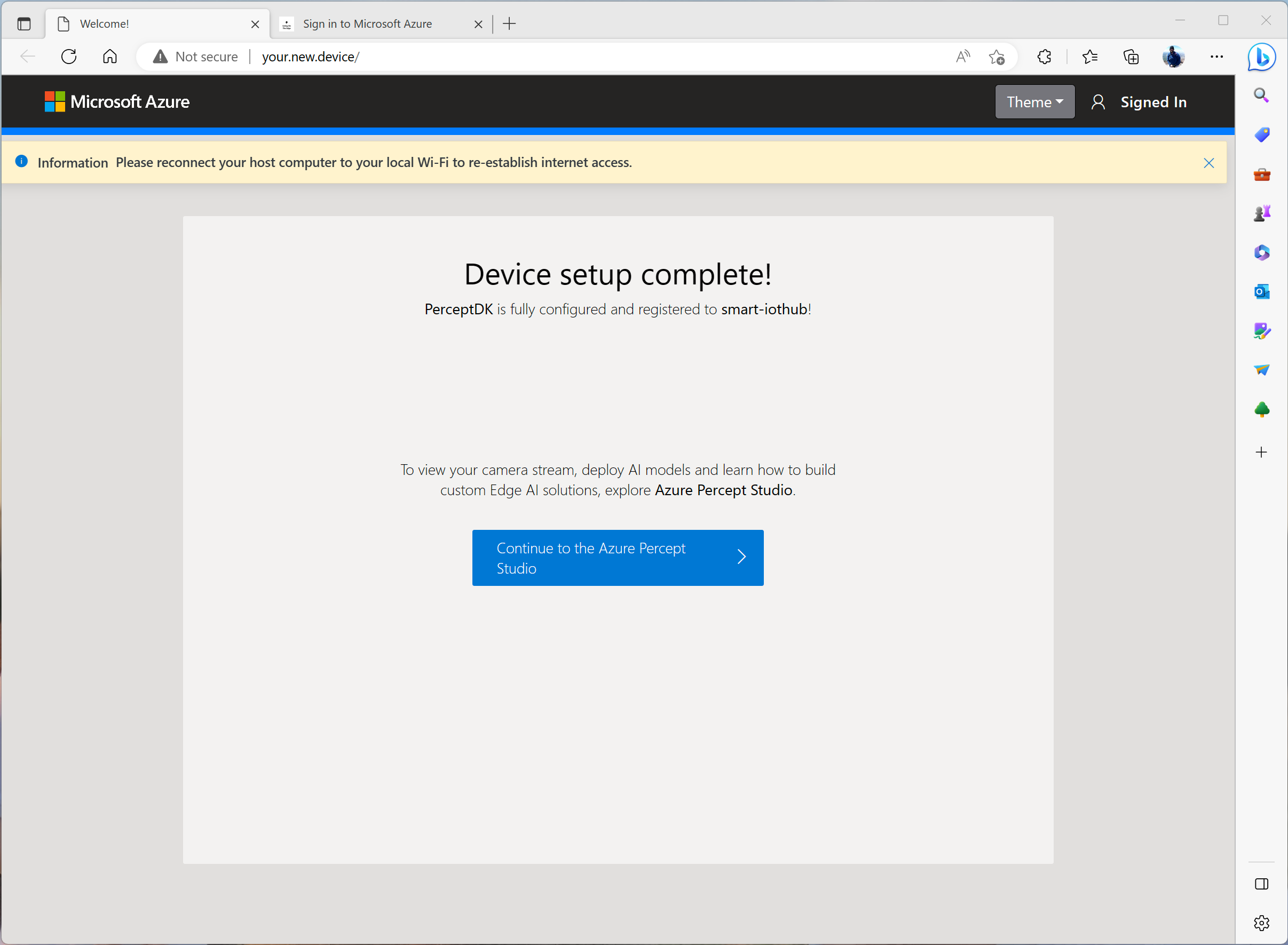
Open up the Azure Percept Studio.
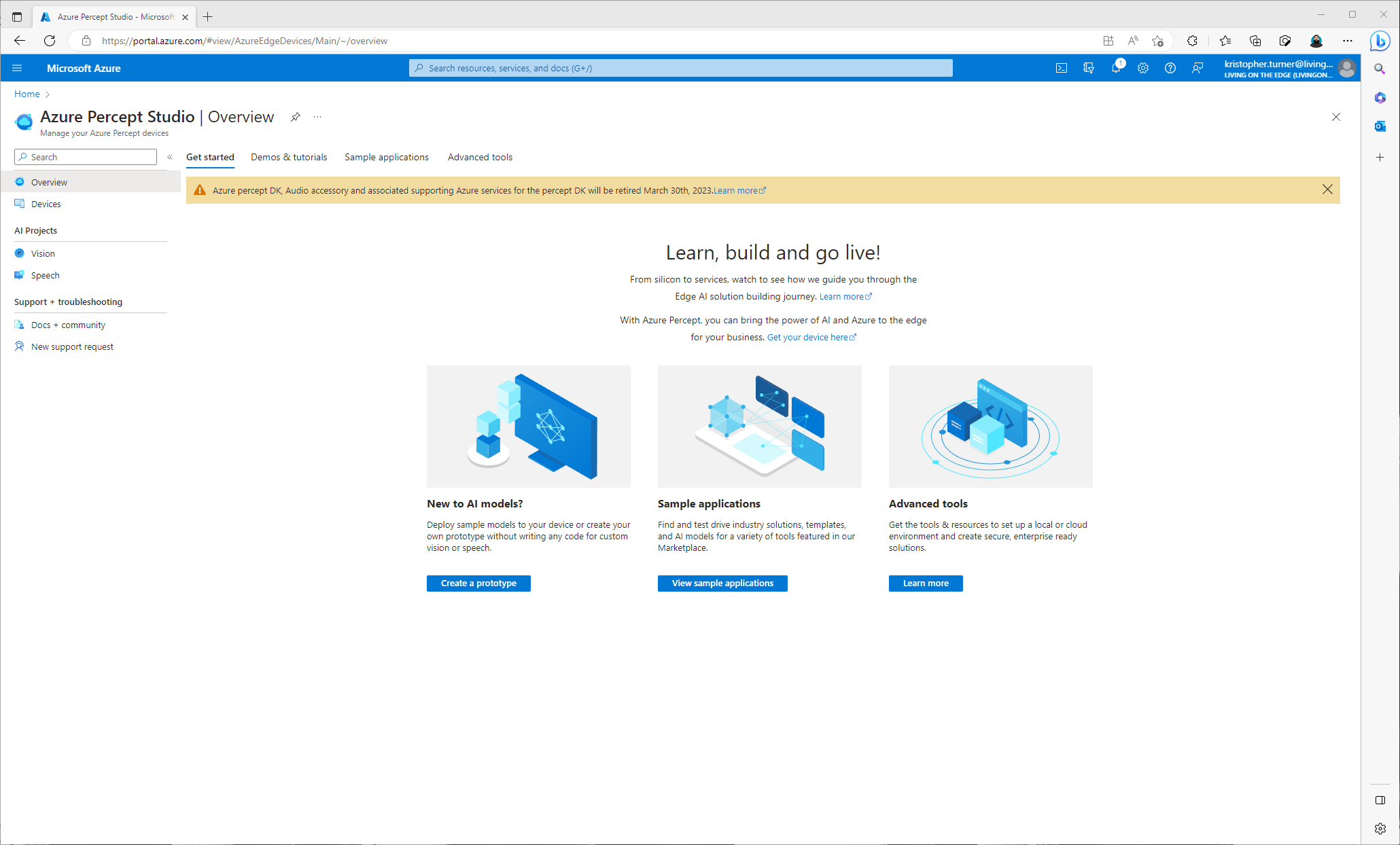
Now if we click on Devices we should see our newly configured Percept DK.
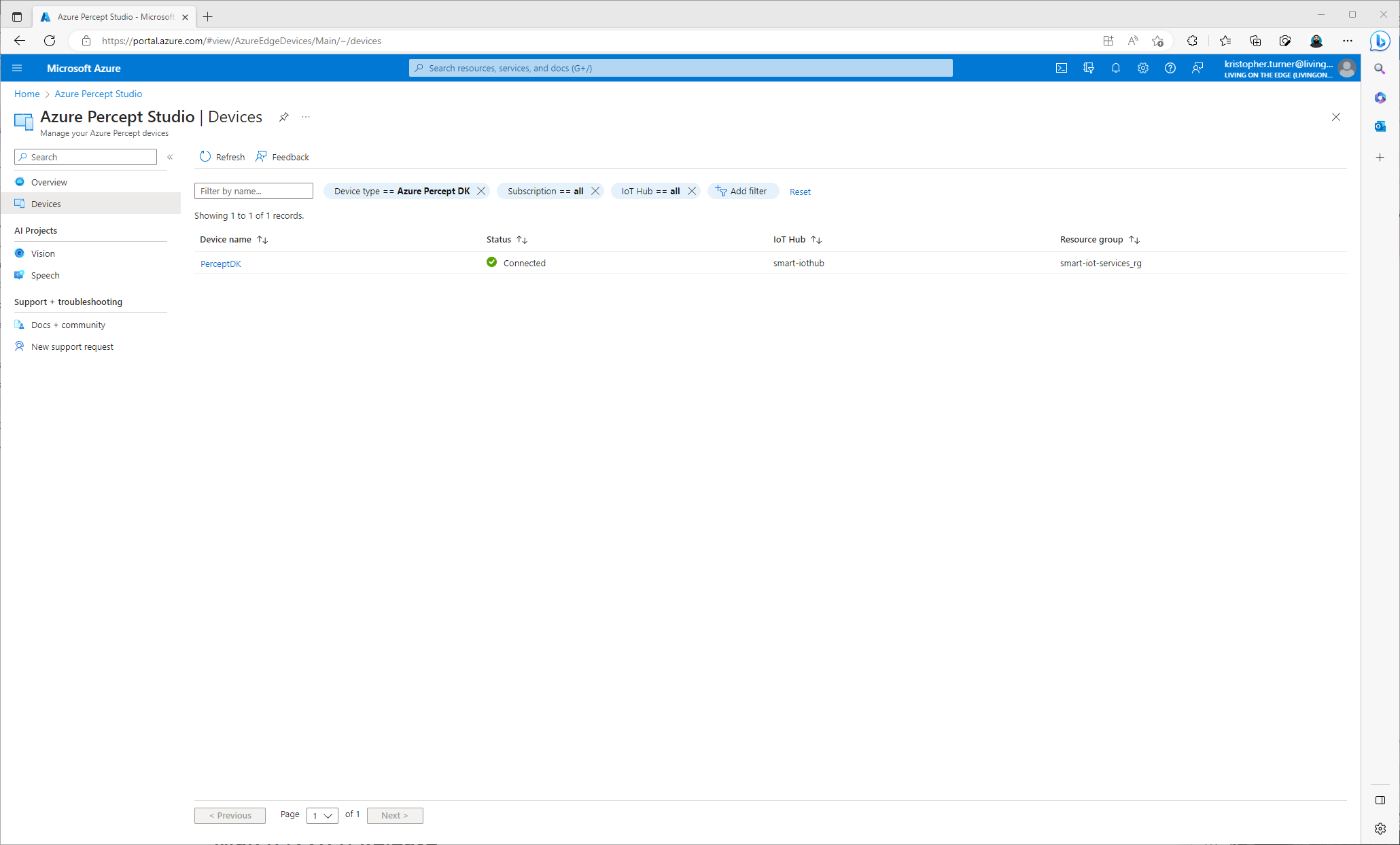
Now that my Percept is reset I am ready to move forward with the update to allow me to use this device past March 30th.
